Windows 10 has been getting a lot of updates, and some people are still having issues with the operating system. One issue reported is that they can’t type in Windows 10 search bar or at settings on their computer because it will not let them select anything. When the Windows 10 search bar is not responding, it can be frustrating. Restarting your computer doesn’t always fix it. The search bar is extremely helpful when you need to find an app or file on your computer; however, if you’re pressed for time then couldn’t use this feature would make everything more difficult. This article will show you how to stop this from happening and return full functionality to the search bar in Windows 10.
I hope my frankness in this situation doesn’t offend, but I experienced the same thing and found a fix that works perfectly. Here is how you can do the same if you’re having trouble typing into your Windows 10 search box.
Windows 10 is a great operating system with lots of new features, but it can be frustrating to use. One such frustration that users experience is when they type in the Windows 10 search bar and are unable to see what they have typed or select any results. This article will explore why this happens and how you can fix it so you can get back to your work!
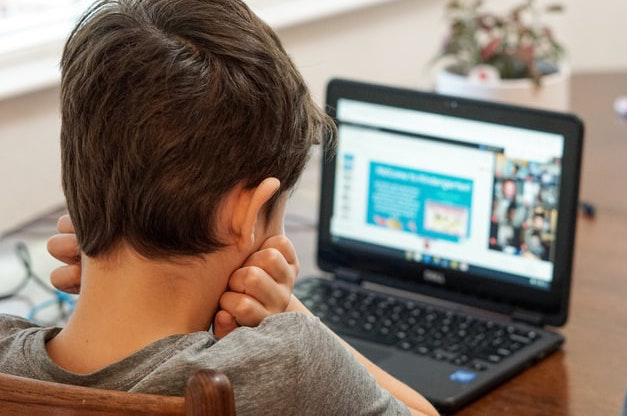
1: Fix Can’t Type in Windows 10 Search Bar Using CMD
The CMD is a powerful tool that can be used to fix many of the problems you may encounter in Windows 10. One such problem is that you cannot type into the search bar or settings. Let me tell you how to use the command prompt to fix this issue!
- Open Command prompt with Administrative rights and run the following command.
PowerShell -ExecutionPolicy Unrestricted2. This will get you the PowerShell and now run the following command and hit Enter.
Get-AppXPackage -AllUsers |Where-Object {$_.InstallLocation -like "*SystemApps*"} | Foreach {Add-AppxPackage -DisableDevelopmentMode -Register "$($_.InstallLocation)\AppXManifest.xml"}If you still can’t type in Windows 10 search box, try the second method.
2: Using PowerShell
With the help of a few Powershell commands, you can easily fix common Windows 10 errors that might be preventing letters from appearing when searching through operating system settings.
- Open the task manager by right clicking at the taskbar or press CTRL + SHIFT + ESC to launch the task manager.
- Go to File then choose ‘Run New Task’ then enter PowerShell and select ‘Create this task with administrative privileges’.
- Select Ok to open the PowerShell window.
- In here copy and paste the below code then press Enter.
$manifest = (Get-AppxPackage Microsoft.WindowsStore).InstallLocation + '\AppxManifest.xml' ; Add-AppxPackage -DisableDevelopmentMode -Register $manifest- Reboot the computer and check whether it helped or not.
If not, try the last method to fix unable to type in Windows 10 search bar.
3: Bring Back Language Bar
- Open Run by typing Windows + R keys together.
- Here run this program
C:\Windows\system32\ctfmon.exe- This essentially get you the language bar to the system tray. But surprisingly, this solution worked well for me personally than anything else. But I guess the above two fixes should support the fix 3. So better implement all three methods in order.
Note: Windows 10 users who are experiencing the inability to type in their settings should repeat Fix 3 one more time. That will most likely fix your problem!
Many people are experiencing problems with the Windows 10 search bar and settings. Sometimes Windows 10 can be a little tricky to navigate, particularly if you’ve never used it before. There are many tips and tricks that make using the operating system much easier for newbies. This is a quick fix that can be done by following this video in order to get back on track! If you’ve been having this issue, check out the tutorial below for step-by-step instructions.

