Have you realized lately that your Bluetooth not working in Windows 10? Then do not worry. We here to help you out. If your Bluetooth not finding devices when you turn on it, then you probably need to fix some of the things to get back the device into the normal state. We can’t blindly say the root cause of this issue but a step by step troubleshooting may help to detect the problem. Not only Windows 10 users, the one who is with older versions are facing the similar kind of issue of Bluetooth not working suddenly. When this happens all of the Bluetooth operated devices like Headphones, Keyboards, Mouse and other wireless devices may tend to stop connecting to the laptop that is running with Windows operating system.
Here are the exact 3 ways to resolve the problem of Bluetooth not working in Windows computers precisely Windows 10. There are people who reported these ways are worked for them and we hope these troubleshooting methods will work for you too. Let’s see them right now.

Bluetooth Not Working Problems in Windows 10
When you find out that your Bluetooth not working in Windows 10, the situation would be pathetic. We can’t just conclude the reason whether we installed any unwanted software or the respective device got corrupted or it’s a temporary issue. Trying random fixes is not the right way to eradicate the problem related to Windows Bluetooth. Now, I will drive you through the series of steps and let us know which one did help you in solving the problem of fixing Bluetooth not working in Windows 10.
1. Start the Bluetooth Support Service (bthserv)
Generally, you can check whether this service is active or not by seeing the running services through the Task manager. If you are not sure what you’re doing, then just do these steps.
Press ‘Windows Key + R’ to open the RUN dialogue box and here type in ‘services.msc’
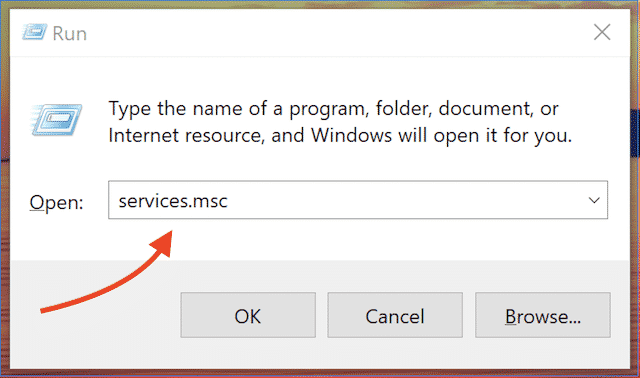
You will now see the list of services related to Windows. Find out ‘Bluetooth Support Service’ then right click to choose ‘Properties’.
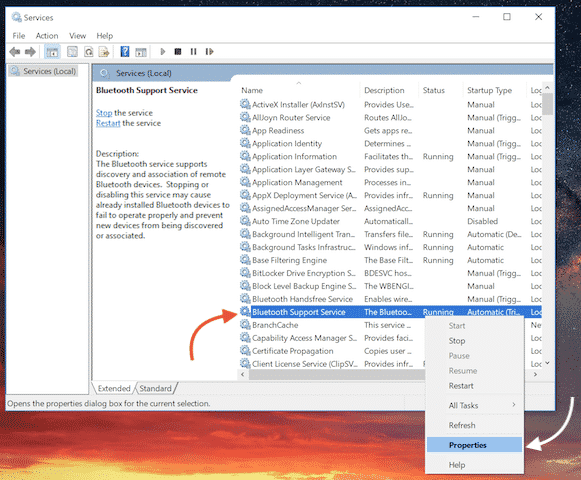
First, stop the service if it is already running and check for Startup type and it should be in Automatic mode meaning that this service will automatically start when the system boots up.
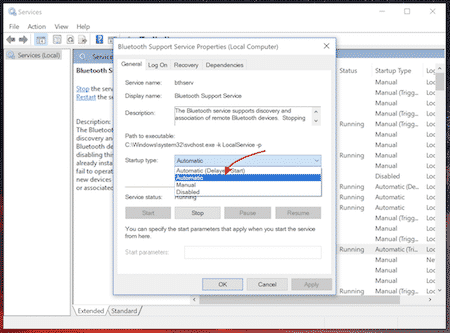
Now move to Login tab and make sure that “This Account” checkbox is ticked and click on Apply. Come back to the ‘General’ tab and start the service then click Ok.
Restart the computer now and check whether you able to search the devices using Bluetooth.
2. Download Compatible Bluetooth Software
You don’t need to download any kind of Driver software to detect the right compatible Bluetooth driver. Follow these steps to download the latest version it that perfectly matches with the hardware you have.
Right-click on the lower-left corner to get the menu of options and here choose ‘Device Manager’. If you don’t find the option here, use the Windows 10 search feature to search for Device Manager.
Once you are in the device manager, look for Bluetooth Hardware.
Check this tutorial you don’t see any Bluetooth in Device Manager.
If you have the Bluetooth hardware in Device Manager then Right Click on the Adapter then choose ‘Properties’ and move to ‘Details’ Tab. From the drop-down menu, select Hardware IDs. Copy the first one and make a google search to get the right version of Bluetooth driver that perfectly matches with your hardware. Download and install it to make the Bluetooth work with Windows 10.
3. Tweak the Registry to Fix Bluetooth Not Working Issue
If you have no success with these methods, try this final one. Open Run dialogue box again by right-clicking at the left bottom corner and then type “regedit” which means we’re editing the registry. Select Yes in case User Account Control box pops up.
Now follow the path, ‘HKEY LOCAL MACHINE’ then ‘Software’ then ‘Microsoft’ then ‘Windows NT’ then ‘CurrentVersion’. Now in the editor, change the value of Current Version from 6.3 to 6.2. Now Restart your PC to make this work. Mostly this will solve the issue.
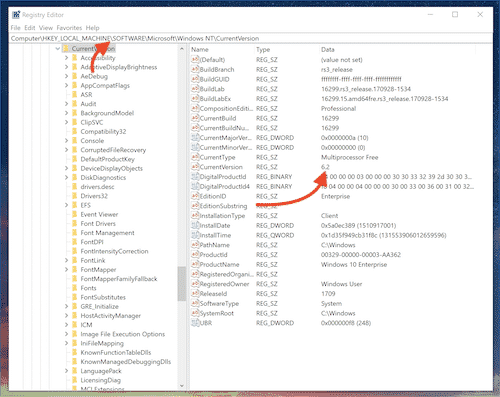
Here is the video tutorial on the same. Feel free to check it in order to fix Bluetooth not working in Windows 10 issue.


thank you it worked!
the regedit solution worked the first 2 times…but now when I restart after having set it to 6.2….it automaticly sets itself back to 6.3.
any suggestions how to fix that?