Yes, it is possible to screen record FaceTime calls with audio on iPhone, iPad, and Mac devices. However, there are some legal and ethical considerations to keep in mind.
Here is a brief overview of how to record FaceTime calls on different Apple devices:
| Device | Steps to Screen Record FaceTime Calls |
| iPhone & iPad | 1. Enable Screen Recording in the Control Center 2. Open FaceTime and start call 3. Open the Control Center and start recording |
| Mac | 1. Open FaceTime and start call 2. Press Shift+Command+5 to open screenshot toolbar 3. Click the Record button |
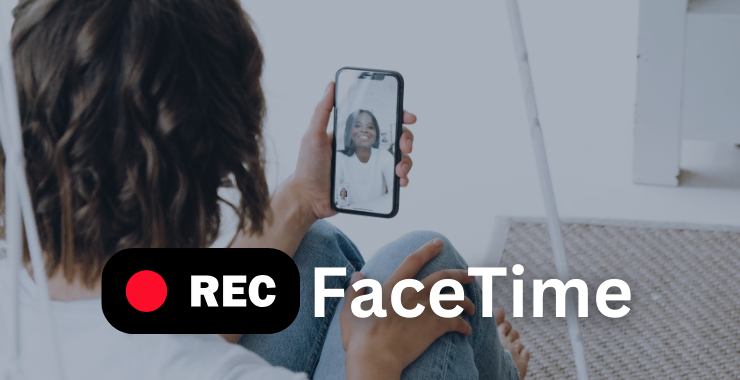
Start from here
How to Screen Record FaceTime on iPhone & iPad?
To screen record a FaceTime call with audio on an iPhone or iPad, follow these steps:
- Open the Settings app and tap on Control Center.
- Scroll down and tap on Customize Controls.
- Find the Screen Recording option and tap the + icon to add it to your Control Center.
- Now open the FaceTime app and start a video call with someone.
- Once the call has connected, swipe up from the bottom edge or swipe down from the top corner of your iPhone or iPad to open the Control Center.
- Long press on the Screen Recording icon.
- Make sure to tap the Microphone icon to enable audio recording.
- Tap Start Recording and wait 2-3 seconds. You will see a red timer pill at the top of your screen indicating the screen recording FaceTime call has started.
- To stop recording, tap on the red pill and confirm by tapping Stop.
- The screen-recorded FaceTime video will be automatically saved to your Photos app, where you can access it.
If you are new to Facetime, it is good to know how to use it and the settings you need to know.
How to Screen Record FaceTime on Mac?
To screen record a FaceTime call with audio on a Mac, follow these steps:
- Open the FaceTime app on your Mac and initiate a video call with someone
- Once the call connects, press Shift + Command + 5 to open the built-in screenshot toolbar.
- Change the capture option in the toolbar to either Record Selected Portion or Record Entire Screen, depending on your needs.
- The toolbar offers options like choosing where to save the recording, enabling microphone sound, showing mouse clicks, etc.
- When ready, click the Record button in the toolbar, and your Mac screen recording will begin after a 3-second countdown.
- A floating Stop button will appear on your screen – click it when you want to finish capturing your FaceTime call.
- The screen-recorded FaceTime video will be saved as an MOV file in your chosen location, like your Desktop or Documents folder.
Third-Party Apps for Recording FaceTime
In addition to the built-in tools, there are also several third-party apps available to screen record FaceTime calls:
- Record it! (iOS) – Offers unlimited recording length, trimming tools, and cloud storage for FaceTime recordings.
- FaceTime Call Recorder (Mac) – Can record split-screen and picture-in-picture FaceTime, schedule recordings, and save them to the cloud.
- When using third-party apps, be cautious about privacy policies, costs, and data practices.
There are some advantages to using specialised third-party apps for capturing FaceTime calls but also risks in terms of privacy, security, and hidden costs. The built-in tools may provide sufficient functionality for most users’ needs.
Legal and Ethical Considerations
There are some important legal and ethical issues to consider when screen recording FaceTime:
- Obtain consent from the other party before recording FaceTime calls in many jurisdictions.
- Recording FaceTime without the other person’s knowledge can be illegal in some U.S. states.
- You should inform people on the call that you intend to capture your FaceTime conversation.
- Respect privacy – don’t share FaceTime recordings publicly without permission.
- Avoid capturing sensitive personal details or confidential business information.
While saving FaceTime calls may be helpful, respecting the other participants’ rights, privacy, and trust when recording video conversations is essential. Seek consent beforehand and use any recordings responsibly.
Helpful Use Cases for Recording FaceTime
There are several beneficial reasons for screen recording your FaceTime calls, such as:
- Saving memorable video chats with distant family and friends.
- Conducting and documenting remote interviews for work/research.
- Collaborating with colleagues and capturing important details from video conferences.
- Creating video content like podcasts, tutorials, or courses with FaceTime.
Recording FaceTime conversations can help preserve meaningful moments, enable productive remote meetings, and assist with creating multimedia projects.
If you obtain participants’ consent and respect privacy, saving FaceTime calls can be useful across personal and professional contexts.
Editing and Sharing FaceTime Recordings
Once you have screen-recorded your FaceTime call, here are some tips for editing and sharing the video:
- Use the Photos app on iPhone/iPad to trim the start and end of the FaceTime recording.
- For more advanced editing, like splitting clips or adding titles, use iMovie on Mac.
- Export the edited video in different sizes or formats depending on your needs before sharing.
- You can share saved FaceTime videos via messages, mail, or AirDrop or upload them to cloud platforms.
- Always get permission from the other call participants before publicly sharing recordings of your FaceTime conversations.
With some basic editing, you can polish and customise your FaceTime screen captures before sharing them with friends, family, or colleagues. But it’s important to respect people’s privacy and only share what you have consent to distribute.
Comparison to Other Video Call Apps
While Apple fans may bleed blue and worship FaceTime as the ultimate video calling app, it lacks some recording bells and whistles offered in other popular apps:
- Zoom has a built-in recording that saves video, audio, and chat without even trying – easier than baking cookies (though cookies taste better!).
- Skype can record calls and store those memories for a month – perfect for reminiscing about when you called your grandma.
- Google Meet requires a G Suite account to record meetings, so if you’re a Google workplace user, it’s your best buddy – but don’t get caught taking a nap on camera!
FaceTime’s biggest shortcoming is its lack of a native call recording feature. Sure, you can use iPhone and Mac built-in screen recording as a workaround, but it takes more steps than a Saturday morning walk (and isn’t as refreshing). For those needing seamless, no-hassle video call recording, Zoom and Skype make it as easy as pumpkin pie.
However, the extra screen recording steps may be exemplary for casual everyday users who want to save the occasional meaningful FaceTime gab fest with friends or family. After all, sometimes your BFF’s hilarious story is worth a few extra taps!
Recording FaceTime on Windows & Android
Since FaceTime is an Apple app, it doesn’t officially exist on Windows or Android. However, you can still join FaceTime calls via a web browser. To record these FaceTime sessions on non-Apple devices:
Windows 11: Use the built-in Game Bar or third-party screen recorders. Quality may vary across apps.
Android 11+: Use native screen recording in Settings or apps like AZ Screen Recorder. Reliability isn’t as good as on Apple native platforms.
The benefit of web-based FaceTime is cross-platform accessibility. However, the video and audio quality degrades compared to native FaceTime apps on iPhone & Mac regarding recording.
It is possible if you require recording FaceTime calls with other Apple users from a Windows or Android device, but the user experience leaves something to be desired.
In summary, yes, you can screen record FaceTime calls with audio on iPhone, iPad, and Mac devices – but it requires using built-in screen recording features rather than FaceTime itself offering native call recording.
There are also options for capturing FaceTime calls on Windows & Android by joining web-based FaceTime. However, the recording quality and reliability may not be as good as on Apple native platforms.
While saving FaceTime conversations can be useful for preserving memories or enabling remote collaboration, obtaining consent from all parties being recorded and using reasonable judgment regarding privacy is vital.
As video calling continues to replace in-person interactions, the ability to record FaceTime sessions will likely appeal to many personal and professional users alike. However, as with any technology, responsible usage that adheres to ethical principles should remain the priority.

