Have you tried all the possible ways to boot Windows 10 in Safe Mode? Do you remember when we used to boot Windows 8 using old methods, which took time and turned off everything? Pressing F8 or Shift+F8 no longer worked. Everything has become so fast that booting an operating system won’t take as long. In the case of Windows 10, the same thing is repeated, but it doesn’t mean that these are not safe methods as it takes less time than before. Then, let’s learn how to boot Windows 10 in Safe Mode.
The method is similar to booting Windows 8 and 8.1 in safe mode. But let me tell you how it looks when Windows 10 takes the flat design by keeping all the services aside. So, let us move further to know how you can boot into Windows 10 Safe Mode on your PC.
In this page
Boot Windows 10 in Safe Mode
There are three ways to start your PC in safe mode on Windows 10. Choose the best method that you will feel comfortable with.

First Method #System Configuration#
With the help of the System Configuration tool, one can quickly boot Windows 10 in Safe Mode, and many are familiar with msconfig.exe. This can be achieved by simultaneously opening the Run window by pressing the Windows key and R alphabet and then typing “msconfig” to reach the System Configuration tool.
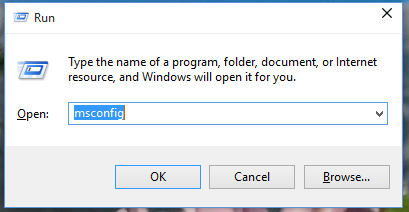
Using the above method, getting a system configuration tool that allows the user to launch Windows 10 in Safe Mode is easy. Another way is using Cortana’s search field, where you must search for the System Configuration tool, which automatically directs you to a new window.
So after getting into system settings, find the Boot label, the second option in the top menu. Here, choose “Safe Boot.” Select “Exit without Restart” if you don’t want the new settings to affect the current ongoing work. If you feel okay with the present state of work, then feel free to choose “Restart” when the window pops up, which will automatically boot the computer into Safe Mode.
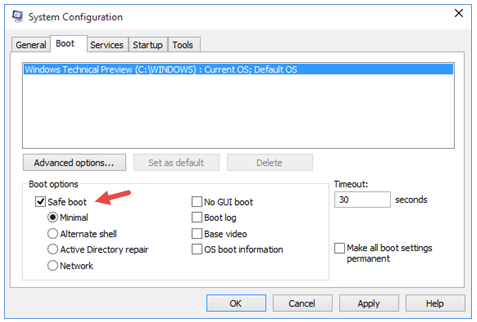
Second Method #Shift + Restart button#
Another method of booting Windows 10 in Safe Mode is by selecting the combination of “Shift + Restart.” Just move to the Start menu, then select the “Power” button to do it.
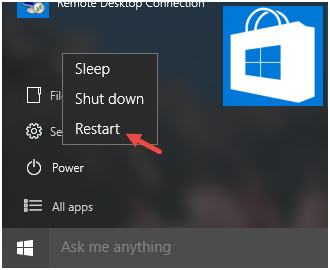
Hold the Shift key on the keyword, then select “Restart.” You can even do the same at the login screen of Windows 10.
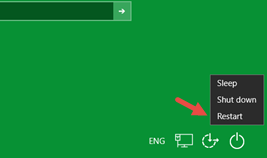
Now, you will be asked to choose an option where you have to select “Troubleshoot” and then choose “Advanced options.”
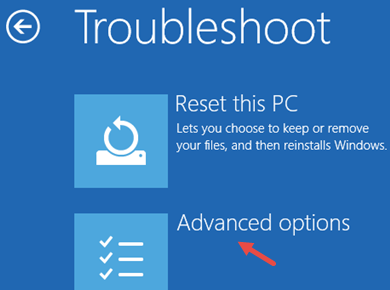
Go to “Startup settings” in advanced options, and then decide which boot options you want to enable. Press the F4 key to enable safe mode. If you must select another option, choose the label number by combining the F key. For example, if you want the fifth option, press F5; if you wish to the sixth, press F6.
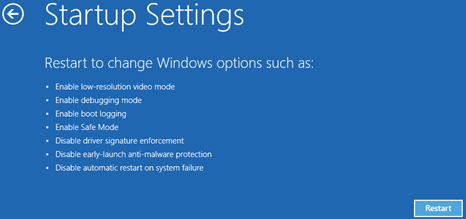
Third method #From a Recovery Drive#
This method requires technical knowledge since it creates a system recovery drive in Windows 10 using the recovery drive app. There, you can back up system files to the recovery drive. Once a USB recovery drive is created, you can boot Windows 10 in Safe Mode.
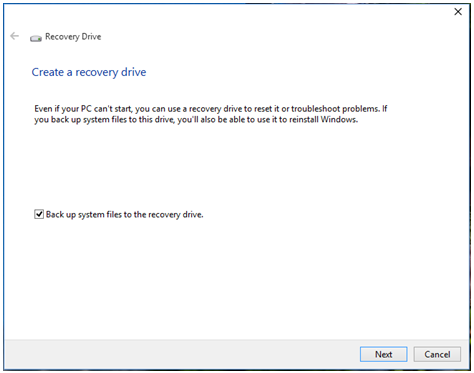
You will be asked to choose the keyboard layout from a list. If you find any missing layouts, you can see more keyboard layouts in the bottom left of the screen.
After choosing the correct keyboard, you will be asked to choose between Troubleshooting and Turning off your PC. There, select the “Troubleshoot” option. This is how to boot into safe mode in Windows 10.
Unlike before, the latest Microsoft operating system, Windows 10, provides the fastest way to boot into safe mode. These methods were similar to Windows 8 and Windows 8.1, but this was not the case in the previous Windows operating systems before Win 8.
If you find any difficulties implementing the above steps to boot Windows 10 in Safe Mode, do you have something to add? Let us know through the comment section below.

