When using our Apple Watch, we occasionally want to block someone like an ex, a bully, or an unknown caller sending unwanted messages or calls. The ability to block contacts on Apple Watch ensures we only receive communications from people we want to hear from. In this guide, we’ll outline the different ways to block contacts, numbers, and unknown callers on an Apple Watch by using the paired iPhone or directly on the watch itself if supported.
Table of Contents
Block Someone on an Apple Watch Using an iPhone.
The easiest way to block someone on Apple Watch across all models is to block them on the paired iPhone. Blocking a contact on an iPhone also blocks them from communicating with you on any connected devices, including Apple Watch and iPad.
Here’s how to block a contact using the Phone app on iPhone:
- Open the Phone app and go to the Recents tab.
- Tap the info icon next to the number you want to block.
- Scroll down and tap Block, this Caller > Block Contact.
To block someone in the Messages app on iPhone:
- Open the Messages application and select the conversation with the Contact you want to block.
- Tap the contact name at the top > Info.
- Scroll down and tap Block, this Caller > Block Contact.
Blocking on the iPhone synchronizes instantly across devices, preventing the blocked person from calling, messaging, or FaceTiming your Apple Watch. This method works for all Apple Watch models when paired with an iPhone.
Blocking People on Apple Watch Directly
To block people on the Apple Watch, open the Phone app, select the Contact you want to block and scroll to the bottom to see the options. Choose Block Contact to block the Contact instantly.
Some newer Apple Watch models also allow you to block contacts directly on the watch without needing the iPhone. Here are the models that support blocking contacts in the Apple Watch Messages app:
- Apple Watch Series 7
- Apple Watch Series 8
- Apple Watch SE
Older models like Series 3 and Series 6 do not have this capability and must use the iPhone method above.
To block a contact directly in the Messages app on a supported watch:
- Open the Messages app and select the conversation with the Contact you want to block.
- Scroll down to view more options. At the last, choose Details.
- Now again, scroll to the bottom.
- Tap Block Contact to confirm.
While convenient, this method blocks Contact from sending messages, calls, and FaceTime.
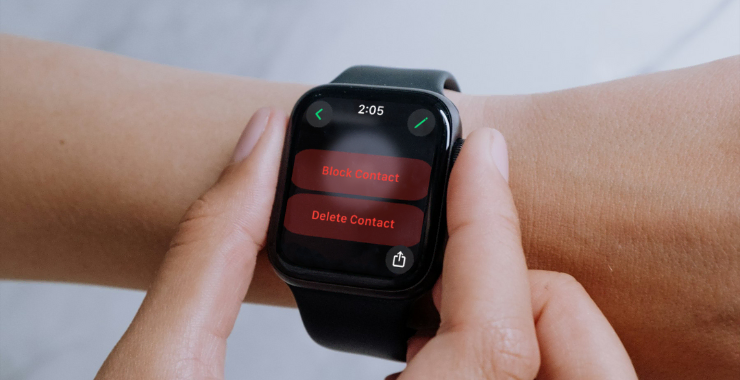
Blocking Unknown Numbers on Apple Watch
Another handy blocking feature is to silence unknown callers on Apple Watch so you never get disturbed by unwanted calls or messages. Here’s how to enable this:
Open Settings > Phone > Toggle on Silence Unknown Callers on the paired iPhone.
This automatically blocks calls, messages, or FaceTime attempts from numbers, not in your contacts or recent interactions. It’s an easy way to stop robocalls and spam on Apple Watch without manually blocking each number.
Checking Blocked Contacts on Apple Watch
It is not possible to check blocked contacts on Apple Watch. To view your entire list of blocked phone numbers and contacts, you need to use your iPhone:
- Open the Settings app on your iPhone.
- Go to the Phone app and find the Blocked Contacts option.
- Here is the list of phone numbers blocked by Apple Watch or iPhone.
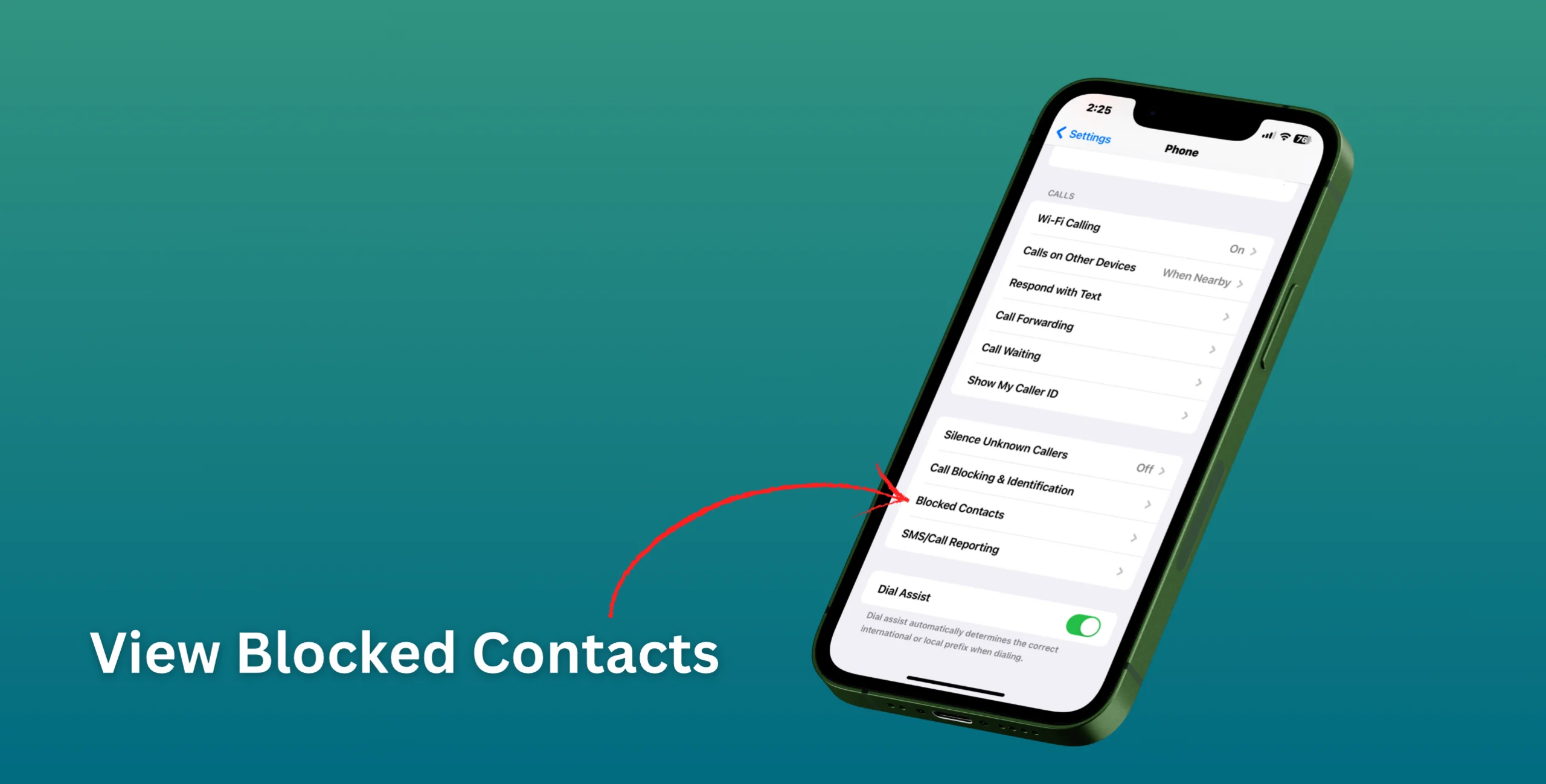
From here, you can see all blocked contacts. However, it would help if you unblocked them using the Phone app on the paired iPhone.
Blocking unwanted communications on Apple Watch is straightforward once you know the limitations by model. In most cases, blocking a contact on an iPhone synchronizes the Block across all devices, including the Apple Watch. Newer models can also block directly in the Messages app, but only for messaging. The “Silence Unknown Callers” feature effortlessly blocks nuisance calls and texts from strangers. Use these blocking capabilities to control who can reach you on your Apple Watch!

