Are you using an old version of AMD Radeon graphics like 3000 series?
Upgraded your monitor to full HD or even to a 4K monitor?
Then probably your Windows 10 doesn’t fit the screen. Right?
I just recently upgraded my monitor to BenQ which is a full HD monitor with resolution 1920×1080 and did face this issue.
Later upon installing the available AMD Radeon graphics driver, it doesn’t help me. But after some research, I got to know that editing the Windows 10 registry will fix this overscan or underscan problem of AMD graphics card. So, I just gave a try.
Voila! It worked.
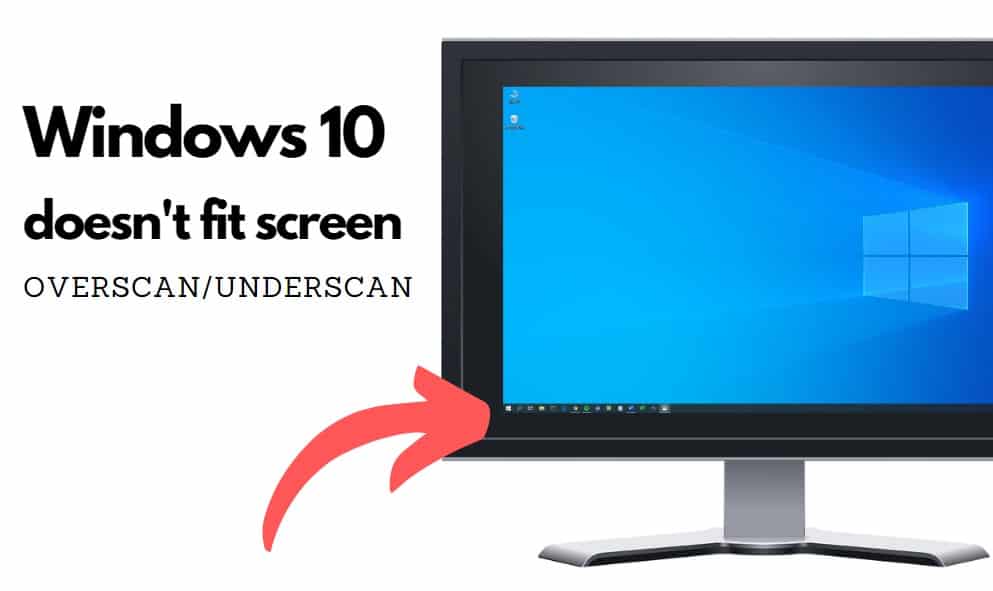
Users of the forum even posted that this tweak to the registry did fix the 4000 series of AMD graphics too. So, if you have an outdated 4000 series of AMD graphics cards, you should try this one.
Fix AMD Underscan Problem in Windows 10
Here are the steps you should follow to rectify this black border issue when you have the onboard graphics of Radeon 3000 or 4000 series.
1. First, you need to take the backup of the current registry. To do that, open registry by searching ‘regedit’. This will get you the Windows 10 registry and then move to File then choose Export. Choose the location and have your current registry backed up.
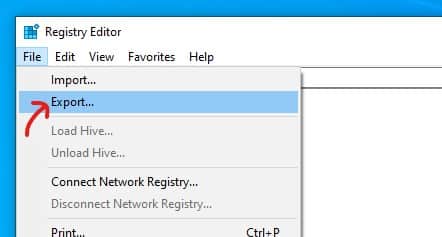
2. Now follow this path. HKEY_LOCAL_MACHINE\SYSTEM\CurrentControlSet\Control\Video\
3. Inside the Video folder, there you see some different folders with long random names. Within each folder, you will see a folder named ‘0000’. You need to select the one with the name ‘0000’ having a ton of other settings at the right.
4. Here press Ctrl + F then find for the resolution 1920×1080. You will be taken to the screen resolution settings and there you need to pick the right one with the monitor refresh rate. Mine is a 59hz refresh rate monitor, so choosing this one.
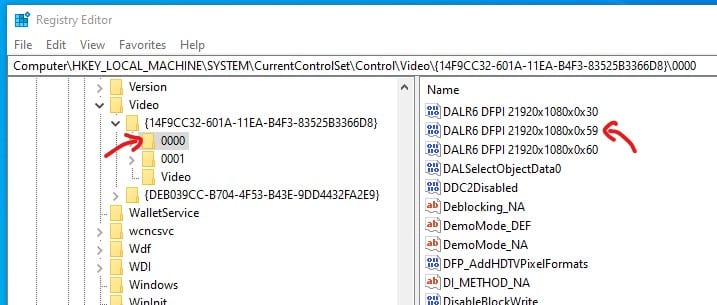
5. Right-click on it then choose Modify.
6. Now in this window, you will see some numbers. We need to delete them and replace the same values with the 00’s. Just place the cursor, press delete then enter 0.
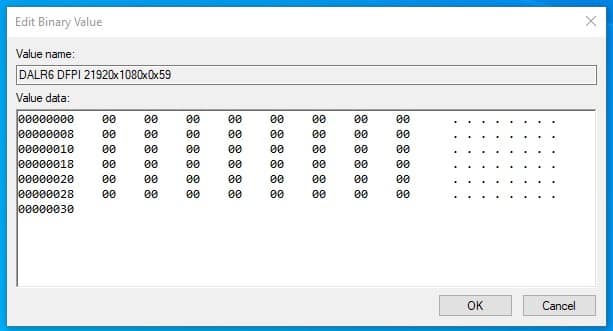
7. When done, close the registry settings then reboot the computer. Alternatively, you can even check for the screen resolution options by moving to Display settings then choose the desired resolution.
This method is tested with AMD Radeon 3000 series graphics and worked well with 4300, 4500, 4600, 4700 and 4800.
Finally, did this fix your problem? Just let me know in the comment section down below.

