Experiencing issues with your NETGEAR router can be extremely frustrating, whether it’s no internet connectivity, weak wireless signals, or error messages that you don’t understand. This comprehensive troubleshooting guide covers all the most common NETGEAR router problems users face and provides step-by-step solutions to get your network up and running properly again. By methodically working through these NETGEAR router troubleshooting tips, you can diagnose and resolve most connectivity issues on your own without waiting for technical support.
In this page
Some of the most frequently reported NETGEAR router issues include:
- No internet connectivity even though the router is powered on
- Weak or intermittent wireless signal strength in parts of your home
- Strange error messages like “No Internet Secured” are displayed on connected devices
- Red or orange indicator lights on the front of the router when there should be solid white lights
- Inability to access router login page to make configuration changes
These types of problems ultimately stem from just a handful of common causes covered in this guide. By troubleshooting your NETGEAR router methodically using these tips, you can get to the bottom of most issues.
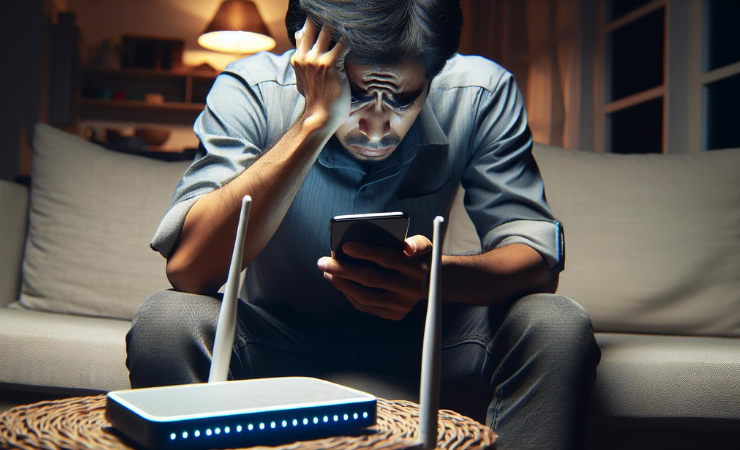
Check All Connections and Reboot Devices
The first step in troubleshooting any connectivity problems with your NETGEAR router should always be to check all physical connections and power cycle the devices in the correct order:
- Ensure the router is plugged firmly into a working electrical outlet. Verify the power light is solid.
- Check that the ethernet cable connecting the router to your cable or DSL modem is securely inserted at both ends. Use a different cable if possible to test.
- Reboot your modem by unplugging it from power for 30 seconds, then restore power. Wait for it to fully come back online.
- Once modem connectivity is restored, reboot your NETGEAR router.
- Finally, reboot each of your connected wireless devices like laptops and phones.
After waiting several minutes to allow your network to synchronize following this reboot sequence, most basic network connectivity issues related to equipment lockups or malfunctions should be resolved.
Diagnose Wireless Signal Issues
Intermittent or poor WiFi coverage in parts of your home is another one of the most common NETGEAR router problems. Try these wireless troubleshooting steps:
- Verify your NETGEAR router is broadcasting your network name (SSID) as expected so devices can find it. Check for typos in the SSID config.
- Make sure connected devices like phones are not latching onto a neighbour’s WiFi network by mistake. Reselect the correct SSID.
- Reposition your router centrally in your home, away from obstructions like thick walls or appliances.
- Consider adding a wireless range extender if you have a larger home with multiple rooms experiencing wireless signal problems.
- Optimize Netgear router settings like channel selection and transmission power for best performance by following our guide.
Resolve Internet Connectivity Problems
If your modem shows it’s successfully connecting to your ISP but your NETGEAR router and wireless devices still cannot access the internet, try these steps:
- Log into your router admin interface and clone your computer or old router’s MAC address onto the new router. Some ISPs require MAC address whitelisting.
- Contact your internet provider to rule out any service issues, especially if neighbours are also experiencing internet outages.
- For persistent internet connection troubleshooting problems, your ISP can check the provisioning status and confirm all credentials are properly configured on their end.
Fix Double NAT Conflicts with Multiple Routers
Adding a new NETGEAR router to extend coverage when you already have another router or gateway device can cause Double NAT issues:
- Put the new NETGEAR router into AP mode or bridge mode to avoid conflicts with the existing router’s network settings. Refer to router admin settings.
- Alternatively, disable DHCP server functionality on the secondary routers to prevent IP address conflicts.
- Review example network diagrams of proper router cascading in our help documentation to avoid connectivity problems.
Troubleshoot Specific Error Messages
Some common error messages on NETGEAR routers have simple explanations and fixes:
| Error Message | Cause | Fixes |
| “No Internet Secured” | Loss of internet connectivity between modem and ISP | – Reboot all devices – Check cabling – Confirm modem link to ISP – Contact ISP if needed |
| “Obtaining IP Address” | DHCP issues assigning IP to router | – Reset router to factory default – Upgrade firmware – Reboot connected devices |
| Can’t Access Router Login | Entering incorrect IP address Network misconfiguration | – Ensure connecting to 192.168.1.1 – Confirm physical ethernet cable plugged into router |
For all such error messages, consult NETGEAR support documentation for more detailed root cause explanations and troubleshooting methodology.
Identify and Resolve Hardware Issues
In some cases, persistent connectivity problems may indicate a hardware failure:
- If router lights remain dark when powered on, the internal power supply may have failed.
- Unresponsive indicator lights, ports or buttons can signify bigger issues.
- Test ethernet cables and detachable antennas to see if damage is preventing connectivity.
If router is still under warranty, contact NETGEAR support to arrange a replacement. For older routers, replacement may be more cost-effective than attempting service repairs. NETGEAR generally provides excellent customer service support in case of suspected hardware defects.
By methodically working through power cycling, checking connections, updating firmware, relocating devices, and confirming modem connectivity, most users can resolve the majority of common NETGEAR router issues without needing to replace hardware. Leverage NETGEAR community forums as well for helpful advice. Pay attention to indicator lights, error messages and other clues to narrow down root causes. Wisely investing some time upfront troubleshooting problems can get your network up and running again quickly without an expensive service call.
Let me know if you would like me to modify or improve anything in this initial draft article. I can incorporate additional details wherever helpful or reword things for greater clarity. Please provide any feedback so I can refine the content further.

