The spotlight is one of the most preferred search tools and has made several convenient features available during the past decade. The numerous features of Spotlight from the execution of simple queries to complex natural language processing make it an indispensable tool for Mac systems for novice and advanced users alike. Some exciting Spotlight tips and tricks are discussed in the sections that follow.
Cool Spotlight Tips and Tricks
As the title say that these Spotlight tips and tricks are for Mac, you can even try some of them on your iOS devices. These are my personal Spotlight Tips and Tricks that I use regularly. To get more productive, you can use these tricks in your daily workflow.
1. In-Depth Queries Based on Item Type and Date
To enable precise searches, limit your search through the use of operators. For example the use of kind:item-type enables searches for specific file extensions or files belonging to apps for Apple computers including emails or reminders. Spotlight allows more specific email searches through the use of special operators such as date: DD/MM/YY.
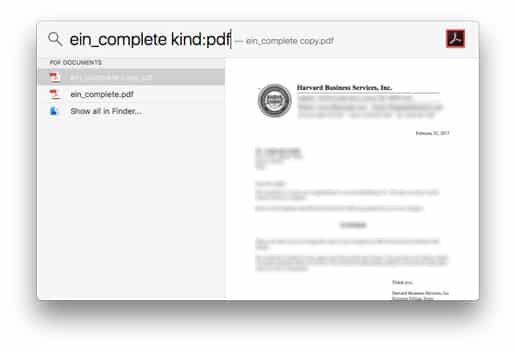
More operators for searches on dates include created: DD/MM/YY and modified: DD/MM/YY which show items created or modified on a particular date. The use of relational operators, <, >, and = is also supported to enable search results indicating items which were created or modified before, after, or on a specific date respectively.
2. Intuitive Functions Available in Spotlight
Spotlight enables responses to common queries through its intuitive search capabilities. The spotlight goes beyond file-indexing to provide answers for common search formats like currency conversion and basic math calculations.
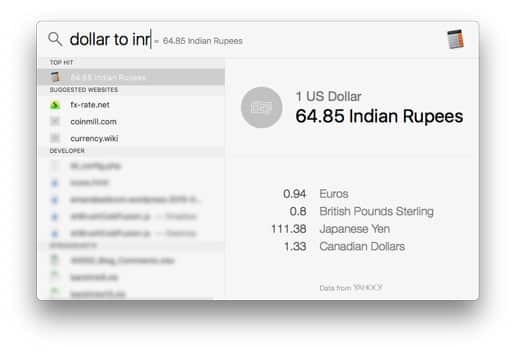
It is also possible to access a number of online sources with Spotlight through the use of simple search phrases. For example, Team Schedules / Score shows sports scores and schedules and Show Definitions invokes an offline inbuilt dictionary. <search term> shows the videos available online according to the specified search term, and Weather in <city name> shows the weather summary for the specified city.
3. Natural Language Search Functions
Apple aims to evolve Spotlight to ensure that your searches are possible by specifying them in natural language. This feature allows you to obtain different file types created at a specific point in time. The advantage of a natural language feature is that it furnishes the desired information even when users are not familiar with the syntax. However, support for natural language has some limitations in its initial stages.
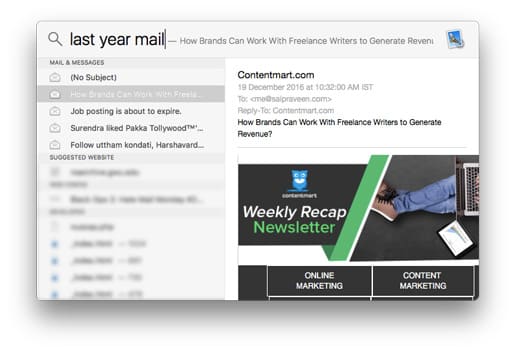
4. Search Queries with Boolean Operators
Spotlight enables complex queries through the use of Boolean operators including AND, OR, NOT and AND NOT. Searches with Boolean operators enable refined searches with precise search queries. For example, Boolean operator searches produce results based on a specific date range.
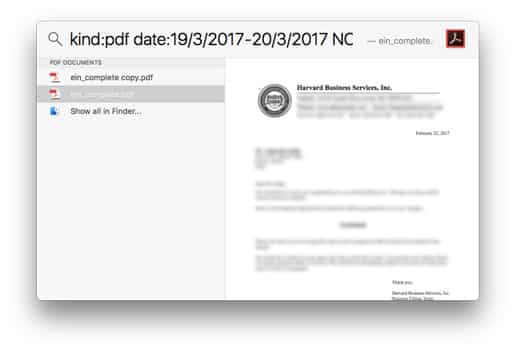
5. Convenient Keyboard Shortcuts
Spotlight supports many keyboard shortcuts to enable users to conveniently open files, obtain information, navigate across search categories or access dictionary listings for a specific word. For example, using CMD + down arrow enables you to navigate to the next category, and CMD + L opens up the dictionary listing for a specific word.
6. Search Support for Emojis
One of the best features about Spotlight for maximum user engagement is its support for emojis in the search queries. For example, you can list all neighborhood pizza or beer stores by using the pizza or beer emoji as your search term. This search capability works by relying on the descriptive name that is attached to every emoji. These names can be viewed using the Ctrl+CMD+Space key combination.
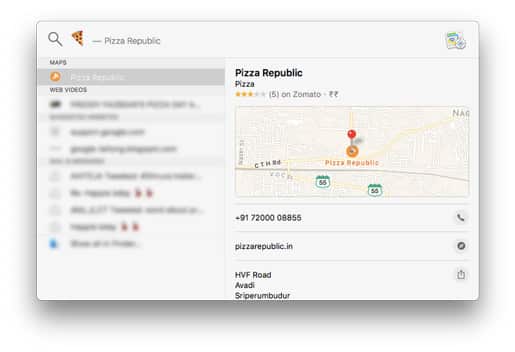
7. Intuitive Search Support with Apps Initials
Spotlight supports initials in search queries, especially for applications which have long names. Search with initials is a very convenient feature and also minimizes key strokes. As an example, you can try searching for Audacity whenever you want to open Audacity application on Mac.
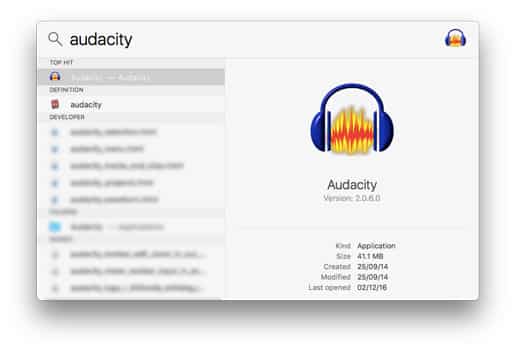
8. Move and Resize Function
You can resize Spotlight by dragging the lower end of the Spotlight window using your cursor. This function is available to modify the height of the window and not its overall size. The Spotlight window can also be dragged and placed in its desired position by holding down the lower end of the Spotlight window. To restore the original size of your Spotlight window simply click and hold the magnifying glass in the menu bar.
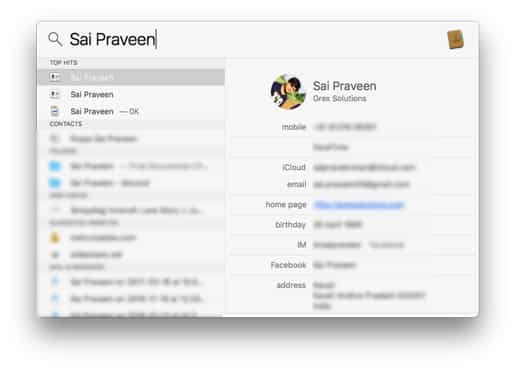
9. Results Based on Selected Sources and Categories
The spotlight is equipped with comprehensive search features to help you access results from multiple sources including documents which are locally available, emails and web-based online sources, as well as contacts. It also provides the option to restrict your search to a specific source or category. You can specify these constraints from the System Preferences available in Spotlight.
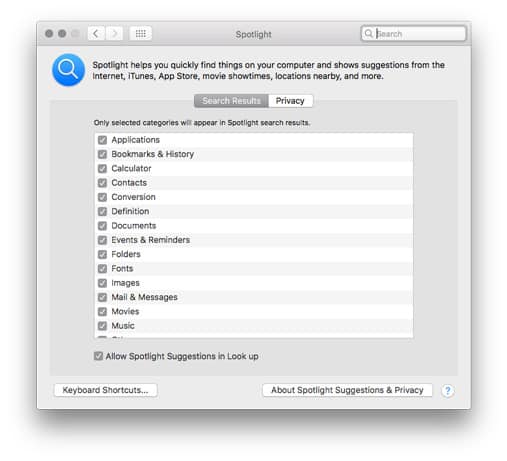
10. Searches Restricted to Specific Folders or Disks
The default search and indexing performed by Spotlight covers all internal HHDs, SDDs, and even external HDDs. Indexing can extend to even temporary files in certain cases and may sometimes result in slow searches. As a solution to this problem, Spotlight provides the option to exclude a folder or disk from the search results. You can do this by accessing System Preferences > Spotlight > Privacy tab to add specific folders or drives by clicking on the + icon. To make it even more convenient, Spotlight allows you to drag and drop your chosen folders in the window. These are the main exclusions and Spotlight does not carry out indexing for these specified folders. To enable indexing for these folders, simply remove them from Preferences by clicking on the – icon.
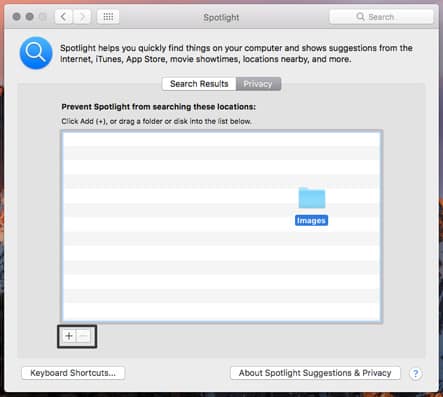
The Spotlight tips and tricks included above help you get more efficient and productive and provide a more usable and intuitive experience on your Mac system.


Thanks Admin Sharing information,this post is very helpful For mac