Personalizing your Apple Watch with photos is a great way to make it feel unique. Whether you want to set a particular photo as your watch face or access some favorite images on the go, it’s easy to sync photos from your iPhone to your Apple Watch.
In this guide, we’ll cover everything you need to know about how to add photos to your Apple Watch, from initial setup to troubleshooting advice.
Table of Contents
Syncing Photos from iPhone to Apple Watch
The key to getting photos onto your Apple Watch is to sync them across from the Photos app on your paired iPhone.
To begin, open the Watch app on your iPhone and select the Photos section. You can enable photo syncing by tapping the switch next to “Sync Photos.” Storage limits are available to help manage the capacity of your watch.
Below the Photos switch, you’ll see options to sync favorites, most recent, or a specific album. Choosing an album is the best way to control which photos transfer to your watch.
Syncing a custom Apple Watch photo album provides maximum control over storage and surfaces your best shots on the wrist.
Jade Miskowicz – Professional Photographer
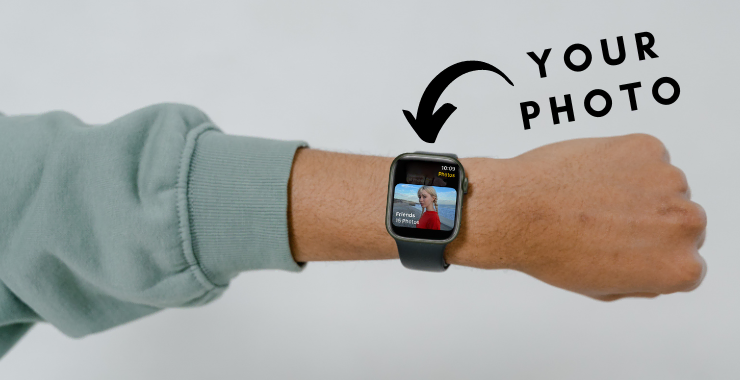
Creating a Custom Album for Apple Watch
Since the Apple Watch has limited storage, creating a custom album to sync is smart. Follow these steps:
- Open the Photos app on your iPhone to add photos to your Apple Watch
- Tap the Albums tab, then tap + to create an album
- Give the album a name like “My Watch” and tap Save
- Select photos to add to the new album
- In the Watch app, choose this album to sync
Curating a unique album provides a simple way to manage photos on your Apple Watch.
Setting a Photo as Your Watch Face
Once photos are synced to your watch, setting one as your face takes just a few taps:
- On your Apple Watch, open the Photos app
- Browse synced albums and select a favorite photo
- Tap the share icon and choose “Create Watch Face.”
- Customize the watch face style, such as full-screen or circular
- Tap Add next to desired complications like date or steps
- Tap Add in the upper right corner to save your creation
With those quick steps, an important memory or pretty landscape can personalize your watch display.
Troubleshooting Photo Syncing Issues
If your favorite photos aren’t appearing on your Apple Watch, here are some troubleshooting tips:
- Ensure your iPhone and Apple Watch are updated to the latest OS versions
- Check that iCloud Photos is enabled on your iPhone
- Verify available storage space on your Apple Watch
- Force quit and reopen the Watch app on your iPhone
- Try unpairing and repairing your watch as a last resort
If issues persist, it can help to remove the Photos app from your watch dock or turn off background app refresh. Checking Apple support forums for syncing problems can provide additional advice.
Managing and Removing Photos on Apple Watch
To maintain optimal performance, it’s wise to manage photos stored on your Apple Watch:
- Open the Photos app on your watch
- Press and hold on a photo to view options
- Tap delete to remove unwanted images and free up space
- Take photos off the synced iPhone album to stop syncing
Only store meaningful pictures that bring you joy on your wrist! Regularly managing photos on your iPhone and Apple Watch lets you keep your favorites on hand without storage headaches.
Adding personal photos to your Apple Watch is a fun way to customize your device. You can make your wrist display truly unique through direct iPhone syncing, building a special album, and creating photo watch faces.
We covered a range of tips from initial setup to ongoing management of photos on your Apple Watch. Experiment with different images and layouts to find your perfect style. With this guide, your special moments are now just a glance away.
FAQs
How many photos can I store on my Apple Watch?
Photo storage limits range from 500 MB to 8 GB, depending on your Apple Watch model.
Can I sync Live Photos to my Apple Watch?
Unfortunately, the Apple Watch doesn’t support Live Photos. Only standard photos can be synced.
How do I change the photo album synced to my Apple Watch?
Open the Watch app on your iPhone, go to Photos, and select a new album to sync to your Apple Watch.
What do I do if my photos aren’t syncing to my Apple Watch?
Check that the iCloud Photos are on, reset the Watch app, ensure the available storage space, and try unpairing and repairing your watch.
Can I add photos directly from my Apple Watch?
No, photos can only be synced across from the Photos app on your paired iPhone. You can’t import photos directly.

