You can use Windows screen sharing feature to mirror your screen on any other device like Android, iOS and Mac. This feature helps to control the Windows PC remotely and access data from any other location. The feature also allows you to troubleshoot another PC even when you are not present physically at the location. Screen sharing has a number of applications. This article focuses on the procedure for sharing your Windows PC screen with another iOS, Mac or Android device available over the same network. You can even remotely control the Android Phone from PC.
Mirroring your Windows Screen with VNC Connect
One of the most versatile applications for sharing your Windows screen over your network is VNC Connect. This application is compatible with VNC Viewer which serves as the companion application for the purpose of sharing the screen of your PC with any device which has VNC Viewer application installed. The person trying to gain access must have access to the screen of your PC.
You can run the VNC Viewer and VNC Connect applications on a number of operating systems including iOS, MacOS, Chrome, Linux, and Android, or any other platform, for sharing the screen of your Windows with any device. VNC Viewer and VNC Connect also work with Windows to enable you to share the screen of your Windows based PC with another system.
The following example shows the procedure of sharing the Windows screen with a device running MacBook Air through VNC Connect and VNC Viewer. You can follow a similar process when sharing screens with devices running on other platforms.
Step 1: First, download the software VNC Connect on your Windows PC to be able to share your screen and also download the VNC Viewer where you want the screen to be viewable. Launch VNC Connect on your Windows PC and sign in by providing the credentials for your VNC account. Your VNC account can be easily setup from the RealVNC website.
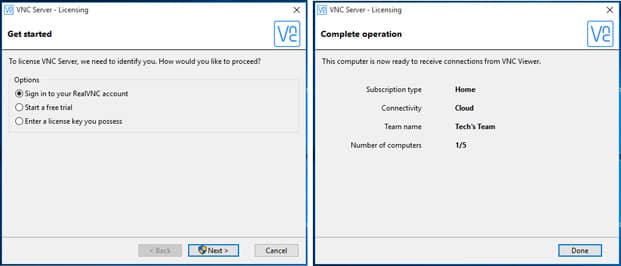
Step 2: On the device where you want to access the shared Windows screen, launch the VNC Viewer application and use your credentials to sign into your VNC account. You will be able to see your Windows PC name after you log into the VNC Viewer application.
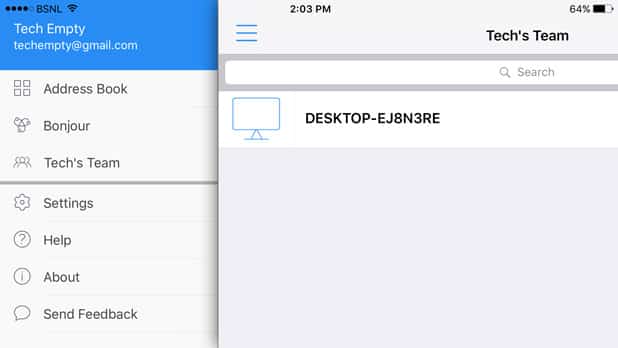
Step 3: Double-click on the name of the PC which is sharing the screen, and allow VNC to identify the same. Once the identification by VNC is complete, click on Continue.
Step 4: Your Windows PC screen will be visible on your remote device. This process also allows you to control Windows PC from your remote computer.
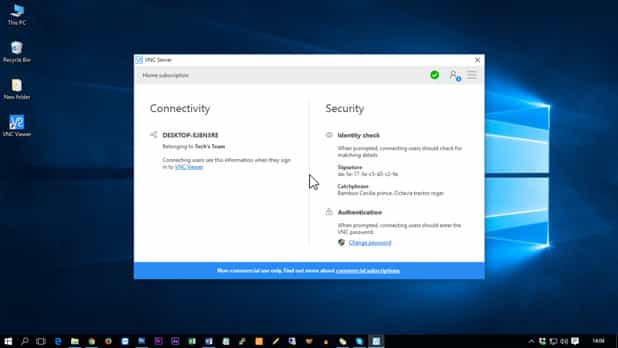
The VNC Connect and the VNC Viewer applications enabled for Windows screen mirroring is the recommended method, which is stable and offers high performance. There is minimal lag, which depends on your speed and stability of your Internet connection.
Windows Screen Sharing Using Chrome Remote Desktop
You can also start Windows screen mirroring through another easy method between two different devices from the Chrome desktop. You can install the Chrome desktop for a range of platforms including iOS, Android or any other computer that is running Google Chrome. You can share the screen from your Windows PC with your Chrome Remote Desktop, as summarized in the steps below
Step 1: First of all, download and install the Chrome Remote Desktop App from the store. From your Windows PC, launch Chrome Remote Desktop and click on Get Started.
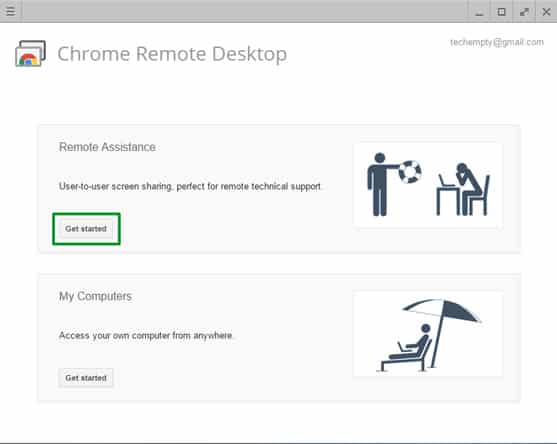
Step 2: Click on Share and download the additional Chrome Remote Desktop Host file for sharing the screen of your PC.
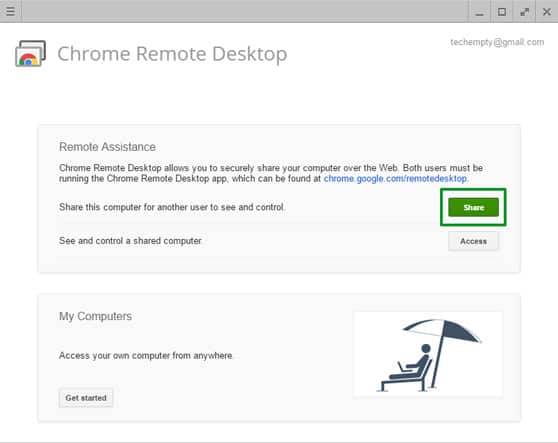
Step 3: The code will be visible on your screen. You can use this code to access your remote device.
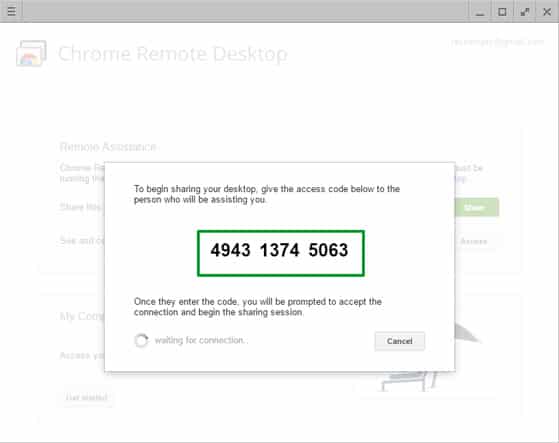
Step 4: Launch Chrome Remote Desktop on your remote device and click on Get Started. Then click Access.
Step 5: When prompted to enter the code for the computer intended for screen sharing, enter the code you noted earlier and click on Connect.
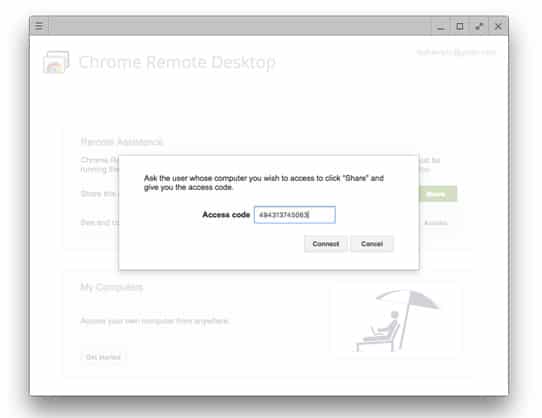
Step 6: By now, you should be able to view and control your PC remotely.
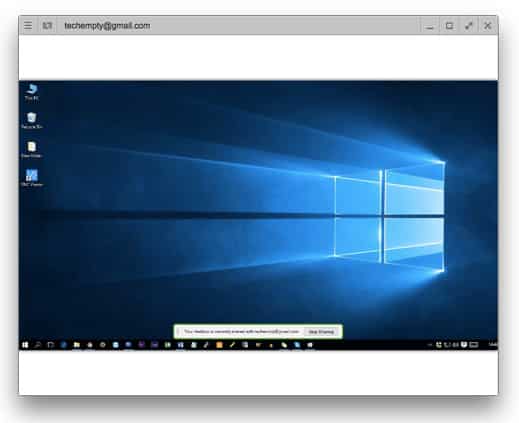
The methods summarized above are ideal for Windows screen sharing. These methods can be applied to share the screen of your Windows interface with another device. You can install the Chrome Remote Desktop and VNC Viewer for iOS, Mac, and Android and easily share the screen of your Windows PC with any of the devices.

