Do you ever stop your Mac from unzipping downloads and find it annoying when it automatically unzips files after downloading them? While this default behavior is intended to make accessing downloads quicker and more convenient, there are times when you may want to turn off auto-unzipping.
In this post, I’ll explain why Macs unzip downloads automatically, how to prevent this in Safari, and the benefits of keeping files zipped. Whether you want to reduce clutter or easily share compressed archives, customizing your auto-unzip settings can help.
The key takeaways are:
- Macs default to expanding archives to enable quick access
- This can cause clutter and prevent easy sharing/storage
- Uncheck “Open ‘safe’ files” in Safari Preferences
- Manual extraction gives more control over clutter & zips
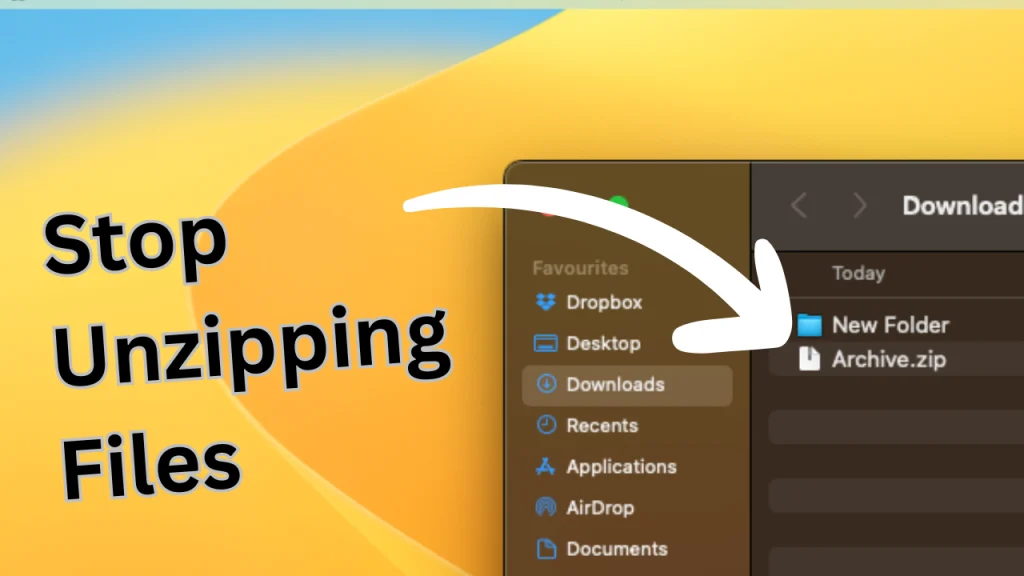
Table of Contents
Understand Why Macs Unzip Downloads Automatically
After downloading, Macs are configured by default to expand ZIP archives automatically.
This auto-unzipping behavior has some benefits:
- Provides quick access to a file’s contents without extra steps
- This prevents inexperienced users from struggling with manual file extraction
- Works for most common file types like documents, images, videos, and music
However, there are some situations where automatically unzipping downloads may be undesirable:
- It creates clutter if you don’t need immediate access to extracted files
- Prevents easily sharing or storing downloaded zip files
- It can be slower on extensive archives or strain system resources
- Loses original compressed file, which may be helpful for storage
So, if keeping downloads neatly bundled, sharing archives without extraction, or preserving your Mac’s performance is essential, you’ll likely want to turn off auto-unzipping.
Disable Automatic Unzipping in Safari
The easiest way to stop Safari from automatically unzipping downloaded files is to adjust Safari’s preferences relating to compressed files.
Here is the quick process:
- Open Safari settings (Safari > Settings)
- Go to the General tab
- Uncheck the box next to “Open ‘safe’ files after downloading.”
- Restart Safari for the changes to take effect
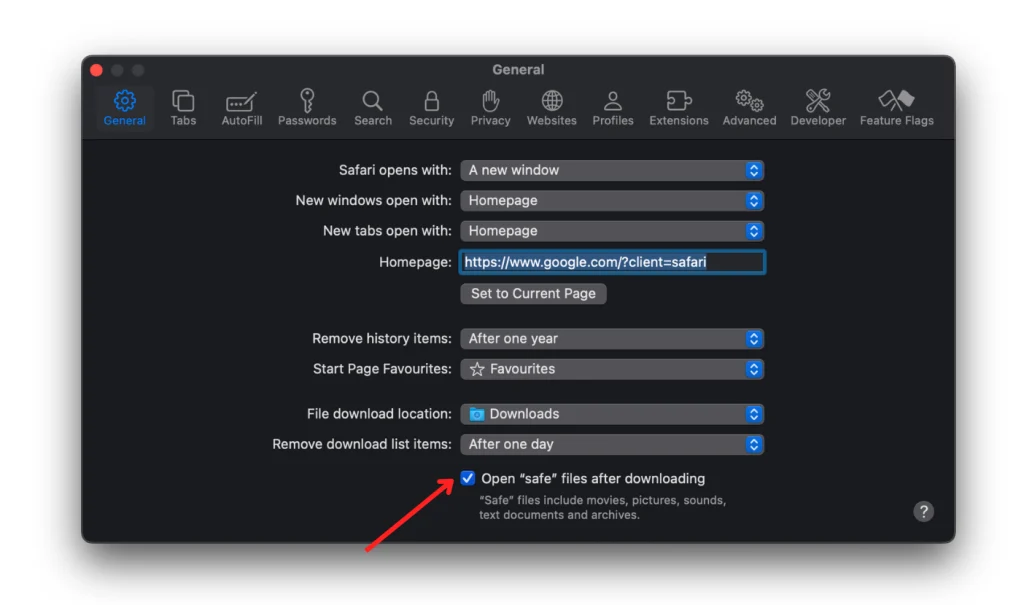
The Open ‘safe’ files after downloading settings determine what Safari does when you download what it deems to be common safe file types – like Movies, Photos, Documents, and Archives.
By unchecking this option, Safari will no longer automatically pass downloads to the Archive Utility app, which extracts and opens the contents. Instead, your Mac will save the original compressed archive wherever your downloads are set to save.
This prevents Safari from auto-unzipping while allowing you to easily access downloads and manually extract only what you need when you need it.
Benefits of Keeping Files Zipped
Beyond simplifying Safari’s download handling, there are good reasons you may want to keep files zipped rather than automatically expanded intentionally.
Some benefits of preserving zipped downloads include:
- Reduced clutter – Keeping files compactly bundled cuts down on desktop clutter and folder crowding from unneeded extractions.
- Easier sharing & storage – You can easily attach or upload zipped files without extracting and re-compressing content. Zipping also often yields smaller archive sizes.
- Original archive preserved – The default Mac auto-unzipping behavior loses the original .zip or .rar file, which may be helpful for storage or transmission purposes.
Here are some examples showing the advantages of disabling auto-unzipping for specific users:
| User Persona | Benefit of Disabled Auto-Unzip |
| Photographer downloading photo packs from Shutterstock | Doesn’t extract all photos when it only needs a few images immediately |
| Developer sharing code samples on forums | Can upload original ZIP archive rather than re-compressing extracted files |
| Graphic designer storing client deliverables | Saves storage space with smaller ZIP archives rather than expanded asset folders |
So, while automatic unzipping seems handy on the surface, there are situations where you’ll want to stop Mac from automatically unzipping files.
I hope this post has helped explain how to stop Mac from decompressing zip files and provided helpful guidance on customizing Safari’s auto-unzipping behavior.
Don’t hesitate to tweak your auto-unzip settings based on your personal needs. With the Stop Mac unzipping downloads tips above, you can control how Safari and your Mac handle your downloaded compressed archives.

