This article introduces Remote Data Wipe technology which is crucial for data security measures and which is must have in the current hand-held devices. It’s bad enough that when your phone is lost or stolen, but with all that we keep on our devices today, the worse thing you want is important data getting into the wrong hands. Thankfully, remote wipe enables you to remotely erase all of the data stored on your phone. It’s an important security feature widely available on smart-phones, either by default or as an app you can (and should) install. According to the few sources, “Remote data wipe is a security feature that allows a network administrator or device owner to send a command to a computing device and delete data.”
What remote wipe can do depends on the device, its specific operating system version and any third-party mobile device management software installed on the device. A remote wipe may delete data in selected folders and set the phone to factory default or repeatedly overwrite stored data to prevent forensic recovery, it may also turn the device into a brick, meaning that it can never be used. This article will describes how you can set and use remote date wipe on your android phone and also lists few apps which can be handy for accomplishing the same task.

Previously Android operating system which is open-source, expandable and highly customizable platform paid no attention spent on data security. With rare exceptions (e.g. some Samsung devices, HTC), information stored in Android devices is not encrypted or otherwise protected, and can be obtained from the device easily once it gets into wrong hands. So what are the options if your phone grows legs and starts crawling away from you? So before August 2013 you could do nothing beside trusting and installing third party apps.
Things have changed when Google released Android Device Manager, an extension of Google Account allowing you to manage all Android devices registered in your account. Its a important feature, mainly for business owners and other professionals who use their mobile devices for company use. Having sensitive company information land in the wrong hands can be a serious security risk.
Follow these 10 easy steps if still you haven’t already synced your smart-phone or tablet with you Android Device Manager. Please remember that Android Device Manager is compatible with devices running Android 2.2 and up.
- Launch Google Settings app on your phone or tablet and click on “Android Device Manager” at the bottom.
- Please select the box for “Allow remote lock and factory reset.”
- The “Remotely locate this device” button should already be clicked. If not, click on it.
- Also check the box to “Allow remote lock and factory reset.” A screen will pop up asking for permission to wipe your device. Grant the privileges.
- Sign into your account online and go to the Android Device Manager.
- On your device, go back into Settings, then Security, and then Phone Administrators also make sure you have “Android Device Manager” checked.
- In the Android Device Manager online, select the device you want to sync from the list of devices associated with your account.
- From there you should see a map showing the location of your device. You should also see options to “ring,” “lock” and “erase” the device.
- If you choose to lock your device, the Device Manager will ask you to set a new password, essentially locking out the previous password you had saved.
- If you choose erase, a warning window pops up. If you agree, the device will power down and erase the data you have stored on it. Only pick this option if your smart-phone or tablet has been stolen or lost for good.
I am depicting few screen captures of the few steps described above
First in order for Google to estimate your location, you’ll have to turn on Location Services if you haven’t already turned it on. Keep in mind that the different versions of Android have a slightly different Settings as per menu, so the below snaps may not be the exact path to it for everybody
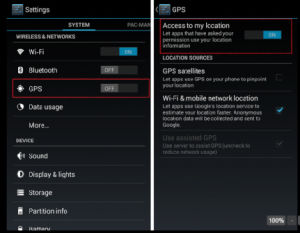
Now that the Android Device Manager is allowed to access your phone’s location, it’ll be able to locate the location of your phone pretty accurately
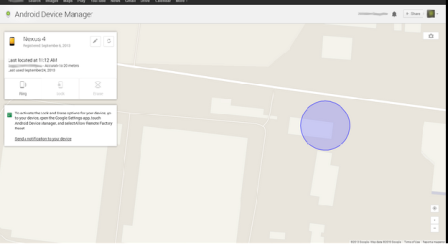
In order to take the control fully, you’ll also have to grant Administrative privileges to the Android Device Manager. The easiest way to do that is to hit the “Send a notification to your device” link seen in the slide prior to this one. This will sent an actionable notification to your device, which you can use to go to the exact Google Settings sub-section. Go ahead and tick the box!
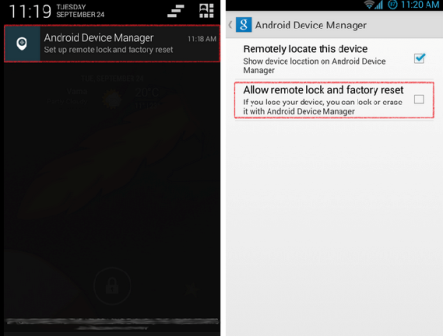
Below screen shot will activate ADM. Simply hit ‘Activate’ and you’ll unlock the full potential of the Android Device Manager (you may have to refresh the page). As you can see, the Lock and Erase options are no longer grayed out – they’re now operational.
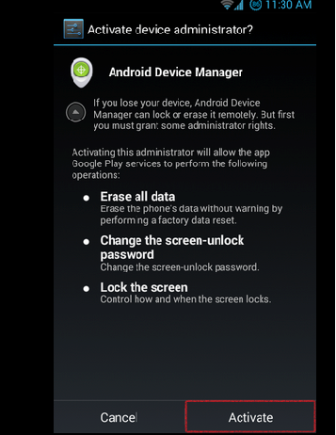
If you can’t locate your device or it gets stolen, chances are that you won’t have a recent back up and, as such, would like to avoid wiping your device, even if you have sensitive information on it. Well Google’s new Lock option allows you to prevent access to your data without having to go for a wipe. Simply click Lock and enter a new password. As soon as anybody tries to power on the device, he or she will have to crack your password somehow before gaining entry.
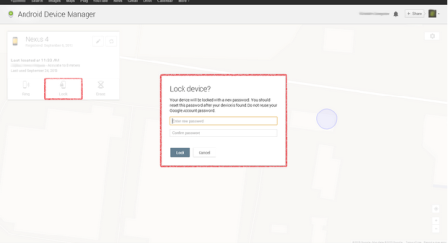
If you want to erase all your sensitive date click erase but mind this it is irrevocable, so if you don’t have a recent back up, you stand to lose quite a bit. In other words, use with due caution only
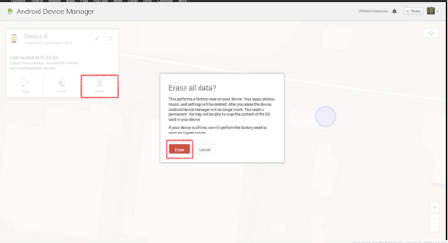
As promised we said we’ll also list out some apps to do this task for you. Here’s the list of some apps:
1. Mobile Security
This app is for Mobile Handset Protection customers and allows you to remotely sound an alarm on your lost phone, locate a lost phone on a map, lock a lost or misplaced phone, and wipe data from a lost or misplaced phone and this all can be done through a simple Web interface.
2. Autowipe
Autowipe is a simple application that lets you set up an auto wiping of the phone based on certain criteria. You can trigger an autowipe based on a specified number of password failures, an SMS test, or Subscriber ID change. Comes with two versions of this: Free and No ads. The no ad version comes after shedding few bucks.
3. Android Lost
This offers a number of features most other apps don’t offer like it read your SMS inbox and sent, wipe your phone, lock your phone, erase even the SD card, locate your phone by GPS or network, start an alarm with a flashing screen, send SMS from a Web page, forward calls, do a remote install, and much more.
4. Lookout Security & Antivirus
Just to take notes the wipe feature in this app is available only for the Premium version of Lookout Security & Antivirus. This version adds the following features to the standard version: safe browsing, remote lock and wipe, privacy advisor, and advanced backup. Even with the free version of the app, you can locate your lost phone or just sound an alarm remotely.
I hope this was informative to you. Thanks for reading. Stay safe and secure.

